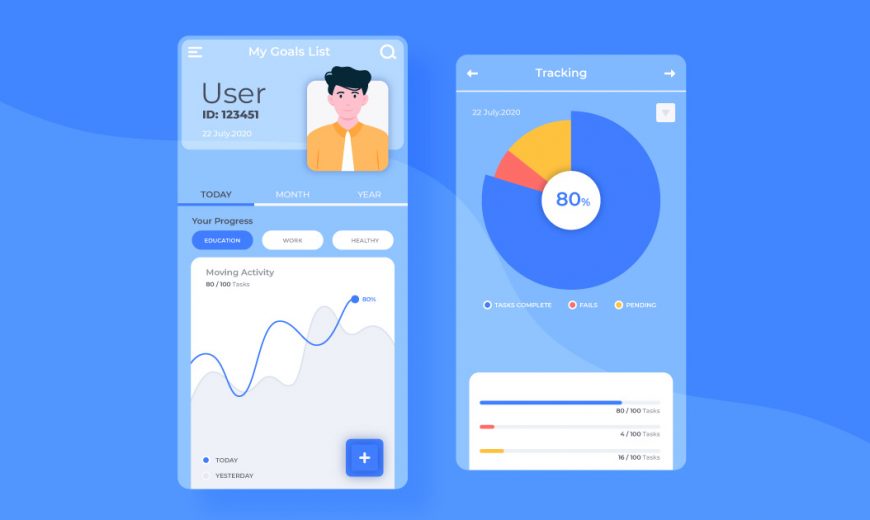
Hiện nay, có rất nhiều công cụ miễn phí hỗ trợ doanh nghiệp chat tư vấn và chăm sóc khách hàng ngay trên website, nhằm xây dựng dịch vụ và nâng tầm thương hiệu, giữ chân khách hàng.
Tuy nhiên, đối với các doanh nghiệp đang bỏ ra rất nhiều chi phí marketing, đặc biệt là các chiến dịch quảng cáo trên Facebook/Google, họ không hề biết khách hàng của mình đến từ nguồn nào, khu vực nào, chiến dịch quảng cáo nào,… do các công cụ Chat web hiện tại chưa hỗ trợ được điều đó.
Hiểu được khó khăn đó, OMICall đã ra mắt tính năng hỗ trợ Chat – Gọi – Video call ngay trên website hoàn toàn miễn phí và hỗ trợ tracking đầy đủ, giúp doanh nghiệp phân tích chi tiết hành vi khách hàng. Từ đó tối ưu chi phí quảng cáo tốt nhất.
>>> Xem thêm: Auto Telesales – Giải pháp gọi tự động cho doanh nghiệp
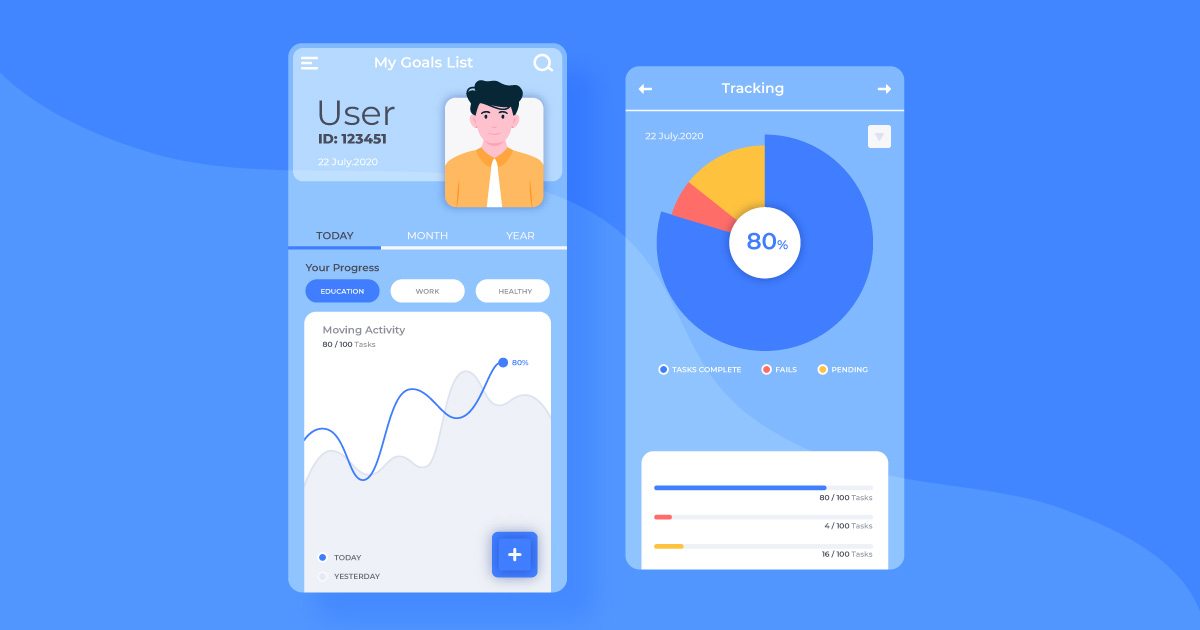
Tích hợp OMI Live Talk như thế nào?
Để tích hợp OMI Live Talk vào trang web của mình, bạn vui lòng đăng nhập OMICall bằng tài khoản chủ doanh nghiệp hoặc tạo tài khoản hoàn toàn miễn phí tại: https://sso.omicall.com/widget/register
Đi đến tab Tích hợp/Live Talk. Nhấn vào icon Cấu hình và chọn tab Giao diện & Tích hợp
Tại đây, vui lòng đảm bảo bạn đã hoàn tất việc cấu hình OMI Live Talk:
- Yêu cầu dữ liệu (cấu hình dữ liệu khách hàng bắt buộc nhập để sử dụng)
- Tính năng (bật tắt hiển thị tính năng ở Live Talk)
- Tiêu đề khung thông tin
- Mô tả khung thông tin
- Bố cục – vị trí nút
- Tùy chọn hiển thị
- Nút bắt đầu (cấu hình giao diện của các nút Live Talk)
- Bộ phận tiếp nhận (Bật tắt tự động chọn bộ phận tiếp nhận)
- Danh sách tên miền cho phép (giới hạn hiển thị ở tên miền cụ thể, nếu không giới hạn, vui lòng không nhập giá trị)
- Liên kết (Liên kết với những mạng xã hội khác như Skype, Facebook…)
 Cấu hình đầy đủ các thông tin cho Live Talk của bạn tại đây
Cấu hình đầy đủ các thông tin cho Live Talk của bạn tại đây
Coppy đoạn script có nội dung như sau, trong đó yourdomain chính là domain tổng đài của bạn:
<script id="omiWidgetScript" type="text/javascript" src="https://minio.infra.omicrm.com/widget/click2call.js#domain=yourdomain;"></script>
Có 2 cách tích hợp vào website của bạn như sau:
Cách 1 – Trực tiếp
Chèn trực tiếp vào website, đặt đoạn mã này dưới footer – ngay sau thẻ đóng </body> của những trang mà bạn muốn hiển thị hoặc toàn bộ website, để được tối ưu tốc độ crawl dữ liệu trang web và hạn chế mất điểm Pagespeed Insights từ công cụ tìm kiếm.
- Ưu điểm: OMI Live Talk sẽ được xuất hiện gần như ngay lập tức cùng trang web của bạn vì OMI Live Talk được tối ưu hóa tốt nhất cho hệ thống website đặt tại Việt Nam.
- Khuyết điểm: Bạn phải biết kỹ thuật, hoặc nhờ sự hỗ trợ từ người làm website cho bạn.
 Vị trí đặt đoạn script OMI Live Talk của bạn
Vị trí đặt đoạn script OMI Live Talk của bạn
Lưu code và tải lại trang web của bạn để xem cách mà OMI Live Talk hiển thị nhé! (Lưu ý: Bạn hãy xóa cache trình duyệt để làm mới trang web hoàn toàn).

Cách 2 – Chèn thông qua Google Tag Manager
Chèn OMI Live Talk vào website thông qua Google Tag Manager (GTM) – Yêu cầu bạn đã chèn đoạn script của GTM vào website đúng cách như hướng dẫn.
- Ưu điểm: Tối ưu điểm Pagespeed Insights hơn khi chèn trực tiếp vào website.
- Khuyết điểm: Tốc độ hiển thị bị ảnh hưởng đôi chút khi đường truyền internet quốc tế gặp sự cố vì OMI Live Talk sẽ được tải cùng lúc với GTM.
Truy cập vào tài khoản GTM và chọn vùng chứa website của bạn, đi đến tab Thẻ bên trái giao diện GTM, chọn Mới, click vào giữa bảng Cấu hình thẻ một danh sách tùy chọn bên phải xuất hiện – chọn HTML tùy chỉnh. Sau đó, dán đoạn script OMI Live Talk của bạn vào khung chèn mã HTML. Phần bảng Kích hoạt, click chuột vào giữa bảng và chọn All page.

Bấm Lưu – Đặt tên cho thẻ là OMI Live Talk (Tên này bạn tùy ý đặt cho dễ nhận biết) – Và bấm Lưu bên dưới tên, chờ GTM tự tải lại giao diện cài đặt.
Để các thay đổi của GTM có hiệu lực, bạn cần bấm nút Gửi góc bên phải phía trên giao diện GTM – Đặt tên tùy bạn, nhằm lưu lại lịch sử thay đổi mà mỗi lần bạn cần kiểm tra lại, cuối cũng là bấm Xuất bản.

Bây giờ, bạn có thể tải lại trang web của mình và xem cách mà OMI Live Talk hiển thị.
(Đừng quên xóa cache trình duyệt để làm mới trang web hoàn toàn nhé).
Cách 3 – Cài đặt qua Plugin của WordPress
Đây là plugin được viết cho các website sử dụng CMS WordPress (Gần 85% các website tại VN sử dụng mã nguồn này), plugin này đã được duyệt trên kho WordPress.
Các bước rất đơn giản, đầu tiên chỉ cần vào website của bạn, tiếp theo di chuyển đến phần plugin với quyền administrator. Sau đó, bấm cài mới plugin, đến đây bạn search tên plugin: “OMI Live Talk” là sẽ thấy hiện ra, sau đó cài đặt và bấm chữ active nó lên.
Đặc biệt, trong tab cấu hình sẽ thấy đầy đủ các hướng dẫn từ đăng ký bên hệ thống OMICall cho đến nhập domain định danh vào plugin. Nói thì dài chứ làm sẽ thấy nó cực kỳ đơn giản nha!
>>> Xem thêm: Mẫu kịch bản gọi điện chăm sóc khách hàng hay nhất
Cài đặt đo lường chuyển đổi OMI Live Talk như thế nào?
Nếu như doanh nghiệp triển khai digital marketing thì ắt hẳn đã biết đến 2 công cụ theo dõi, đo lường và hỗ trợ phân tích hành vi người dung mạnh mẽ, hoàn toàn miễn phí. Công cụ đó là Google Analytics và Facebook pixel. Chúng ta sẽ từng bước cài đặt đo lường cho 2 công cụ này thông qua Google Tag Manager.
Cài đặt OMI Live Talk Tracking vào Google Analytics thông qua GTM
Đăng nhập vào Google Analytics và lấy ID theo dõi bằng cách vào Quản trị -> chọn Thuộc tính -> Cài đặt thuộc tính bạn sẽ thấy ID theo dõi dạng UA-XXXXX-X

Đăng nhập vào GTM, chọn tab Biến/Mới/Cấu hình biến và trong danh sách tùy chọn hiện ra chọn Cài đặt Google Analytics, chèn mã theo dõi đã lấy ở trên vào bấm Lưu, để tên giống mã theo dõi như trên.
Trong menu bên trái chọn Thẻ/Mới, nhấp vào Cấu hình thẻ và chọn thẻ Google Analytics – Universal Analytics. Và bạn cấu hình các phần như sau:
- Loại theo dõi: Chọn Lượt xem trang
- Cài đặt Google Analytics: Bạn chọn biến vừa tạo ở bước trên, nếu đặt giống như hướng dẫn này thì nó giống với mã theo dõi Google Analytics.
- Các cài đặt khác bạn có thể giữ nguyên hoặc tùy biến theo mục đích.
- Tiếp theo, click vào bảng Kích hoạt phía dưới giao diện và chọn All pages. Sau đó đặt tên cho thẻ hoặc để mặc định và ấn vào Lưu.
- Click chọn Trình kích hoạt / Mới để tạo mới 1 trình kích hoạt.
- Đặt Tên trình kích hoạt là Track Submit OMI Live Talk.
- Chọn Loại trình kích hoạt là Mức hiển thị của yếu tố.
- Chọn Phương thức chọn là Công cụ chọn CSS.
- Mục Công cụ chọn yếu tố điền vào đoạn: div.omi-tracking-form-chat.
- Mục Thời điểm kích hoạt trình kích hoạt này chọn là Mỗi khi một yếu tố xuất hiện trên màn hình.
- Mục nâng cao bạn chọn mục Quan sát các thay đổi của DOM. Phần tram hiển thị là 100.
- Kiểm tra cấu hình như trong ảnh dưới đây. Sau đó nhớ ấn Lưu.

Quay lại không gian làm việc của Google Tag Manager, bạn chọn tab Thẻ/Mới để tạo mới 1 thẻ.
- Mục cấu hình thẻ click vào và chọn loại thẻ là Trình liên kết chuyển đổi.
- Mục kích hoạt chọn All Page – bấm Lưu.
- Tiếp tục chọn tab Thẻ/ Mới.
- Đặt tên thẻ là Submit OMI Live Talk Success.
- Mục cấu hình thẻ, chọn loại thẻ là Google Analytics – Universal Analytics.
- Mục loại theo dõi chọn là Sự kiện.
- Mục Thông số theo dõi sự kiện bạn điền vào các ô tương như sau:
- Danh mục: Track Submit OMI Live Talk
- Tác vụ: Submit
- Mục Cài đặt Google Analytics bạn chọn biến đã tạo {{UA-XXXXXX-X}} mà bạn đã tạo như trong bài hướng dẫn phía trên.
- Phần kích hoạt, bạn click vào rồi chọn trình kích hoạt là Track Submit OMI Live Talk mà bạn vừa tạo được ở trên.
Kiểm tra lại các cài đặt cấu hình như hình sau đây rồi nhấn Lưu – Sau đó Gửi và Xuất bản phiên bản GTM là xong.

Thiết lập mục tiêu trên Google Analytics để nhận sự kiện từ Google Tag Manager.
Bây giờ, bạn hãy quay trở lại tài khoản Google Analytics đã liên kết với web bằng mã theo dõi ở phía trên để thực hiện các bước sau.
Truy cập vào menu Quản trị, chọn đúng tài khoản, thuộc tính, chế độ xem mà bạn cần thiết lập. Sau đó click vào menu Mục tiêu như sau:

- Đến đây, bạn click vào + Mục Tiêu Mới để tạo mới 1 mục tiêu. Sau đó, bạn thiết lập như dưới đây.
- Mục Thiết lập mục tiêu bạn chọn Tùy chỉnh rồi ấn Tiếp tục.
- Mục Mô tả mục tiêu bạn đặt tên và chọn loại là Sự kiện rồi ấn Tiếp tục.
- Mục Chi tiết mục tiêu bạn điền ô Danh mục và ô Tác vụ giống như khi nãy điền trong Google Tag Manager ở bước 2. Các mục còn lại bạn giữ nguyên rồi ấn Lưu.

Như vậy là bạn đã thiết lập xong OMI Live Talk Tracking vào Google Analytics thông qua GTM.
>>> Xem thêm: Cách quản trị trải nghiệm khách hàng mang về doanh thu khủng
Cài đặt OMI Live Talk Tracking vào Facebook Pixel
Mã theo dõi (hoặc thẻ) được sử dụng bởi Facebook được gọi là ‘Facebook Pixel’. Nó là một đoạn mã JavaScript cơ bản mà bạn nên thêm vào trang web của bạn để Facebook có thể:
- Theo dõi và báo cáo các hoạt động của người dùng trang web của bạn như: Số lần xem trang, xem nội dung (xem trang chi tiết sản phẩm), tìm kiếm trên trang web, đăng ký, thêm sản phẩm vào giỏ hàng, mua hàng,…
- Nhắm mục tiêu lại người dùng website trên Facebook.
- Tìm đối tượng/khách hàng mục tiêu mới cho danh nghiệp của bạn.
- Theo dõi và báo cáo về các chuyển đổi được tạo ra bởi các quảng cáo của Facebook của bạn.
- Tự động tối ưu hóa quảng cáo của bạn cho chuyển đổi.
Đối với đo lường chuyển đổi OMI Live Talk trên Facebook Pixel thì rất đơn giản, đối với những website đã cài đặt mã pixel đúng cách rồi thì Pixel sẽ tự nhận chuyển đổi trong phần sự kiện tùy chỉnh có tên là: Omi Tracking Form Chat.

Lưu ý: Trường hợp bạn không nhìn thấy Omi Tracking Form Chat trong dãy sự kiện, bạn đừng lo lắng, hãy bật qua tab Thử nghiệm sự kiện, điền website vào – sau đó website hiện ra bạn hãy thử submit chat OMI Live Talk và quay trở lại Pixel sẽ thấy chuyển đổi hiện lên trong khoảng 2 phút.
Nếu bạn chưa cài đặt Facebook Pixel vào website, hãy làm theo các bước sau đây:
Yêu cầu: website đã được chèn mã script của GTM đúng cách theo hướng dẫn của Google.
Điều hướng đến tài khoản quảng cáo Facebook mà bạn muốn cài đặt mã Pixel lên website, click vào Trình quản lý sự kiện.

Copy mã Facebook Pixel của bạn có dạng như sau, trong đó 759xxxxxxxxxxxx là mã ID Facebook Pixel của bạn.
<!-- Facebook Pixel Code --> <script> !function(f,b,e,v,n,t,s) {if(f.fbq)return;n=f.fbq=function(){n.callMethod? n.callMethod.apply(n,arguments):n.queue.push(arguments)}; if(!f._fbq)f._fbq=n;n.push=n;n.loaded=!0;n.version='2.0'; n.queue=[];t=b.createElement(e);t.async=!0; t.src=v;s=b.getElementsByTagName(e)[0]; s.parentNode.insertBefore(t,s)}(window, document,'script', 'https://connect.facebook.net/en_US/fbevents.js'); fbq('init', '759xxxxxxxxxxxx'); fbq('track', 'PageView'); </script> <noscript><img height="1" width="1" style="display:none" src="https://www.facebook.com/tr?id=759xxxxxxxxxxxx&ev=PageView&noscript=1" /></noscript> <!-- End Facebook Pixel Code -->
Truy cập vào tài khoản GTM và chọn vùng chứa website của bạn, đi đến tab Thẻ bên trái giao diện GTM, chọn Mới, click vào giữa bảng Cấu hình thẻ một danh sách tùy chọn bên phải xuất hiện – chọn HTML tùy chỉnh, sau đó dán đoạn script Facebook Pixel của bạn vào khung chèn mã HTML. Phần bảng Kích hoạt, click chuột vào giữa bảng và chọn All page.
Lưu lại với tên tùy ý, bấm Gửi và Xuất bản phiên bản GTM của bạn. Như vậy là bạn đã hoàn thành chèn mã Facebook Pixel vào website thông qua Google Tag Manager.
Trải nghiệm ngay dịch vụ tổng đài ảo thông minh OMICall tại:
- Website: Dịch Vụ Tổng Đài Ảo VoIP Thông Minh – OMICall
- Hotline: 0899 90 98 68 – 0287 1010 898
- Trụ sở chính: 140 – 142 Đường số 2, Vạn Phúc City, Hiệp Bình Phước, Tp. Thủ Đức, Tp. Hồ Chí Minh
- Chi nhánh tại Hà Nội: 85-87 Đường Hoàng Quốc Việt, Nghĩa Đô, Cầu Giấy (Tòa nhà An Hưng)
- Chi Nhánh tại Cambodia: Thida Rath #154 St.33MC, Sangkat Steung Meanchey, Khan Mean Chey Phnom Penh




